任务栏不显示打开的窗口,下面我们来看一看吧。

一、任务栏自动隐藏,如果打开的窗口不显示任务栏,但用鼠标滑动过去,又可以正常显示,就是设置了任务栏自动隐藏功能,将鼠标移动到任务栏空白处,右键单击它,选择属性,弹出窗口,去掉自动隐藏任务栏前面的勾,点击确定即可
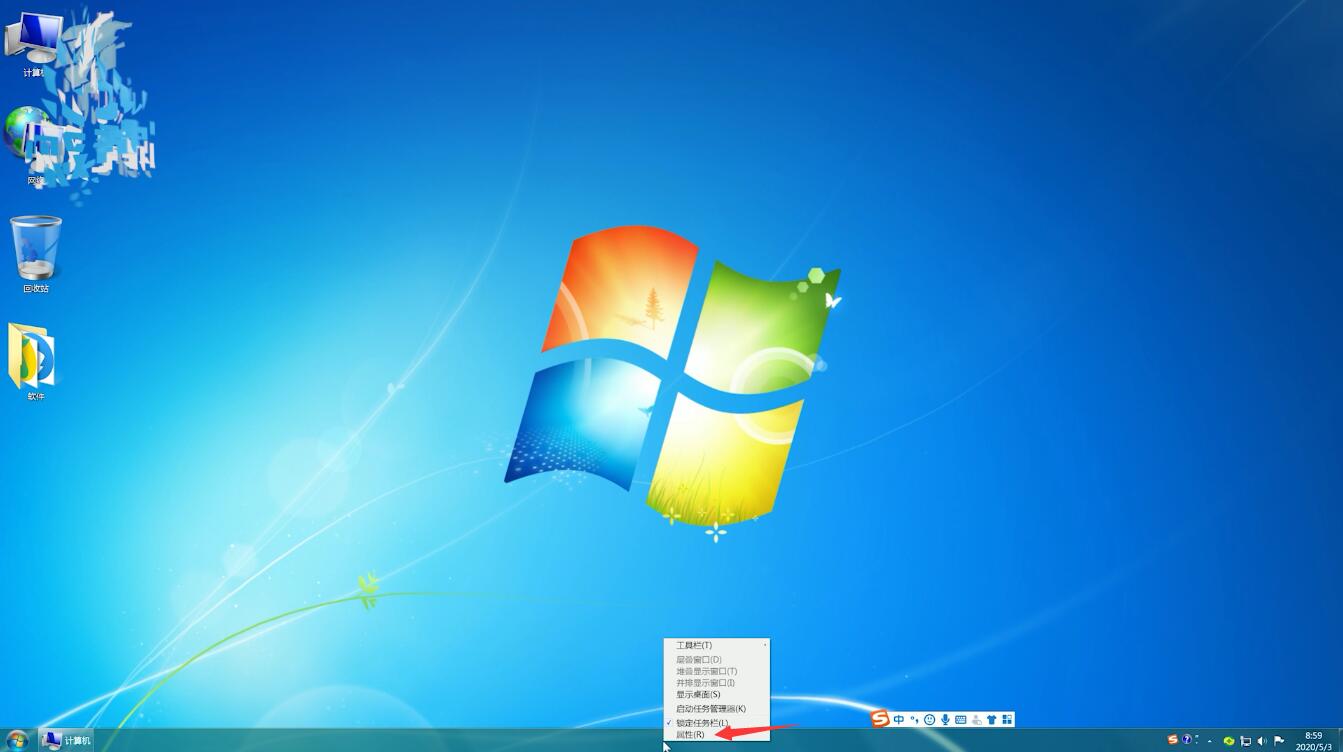
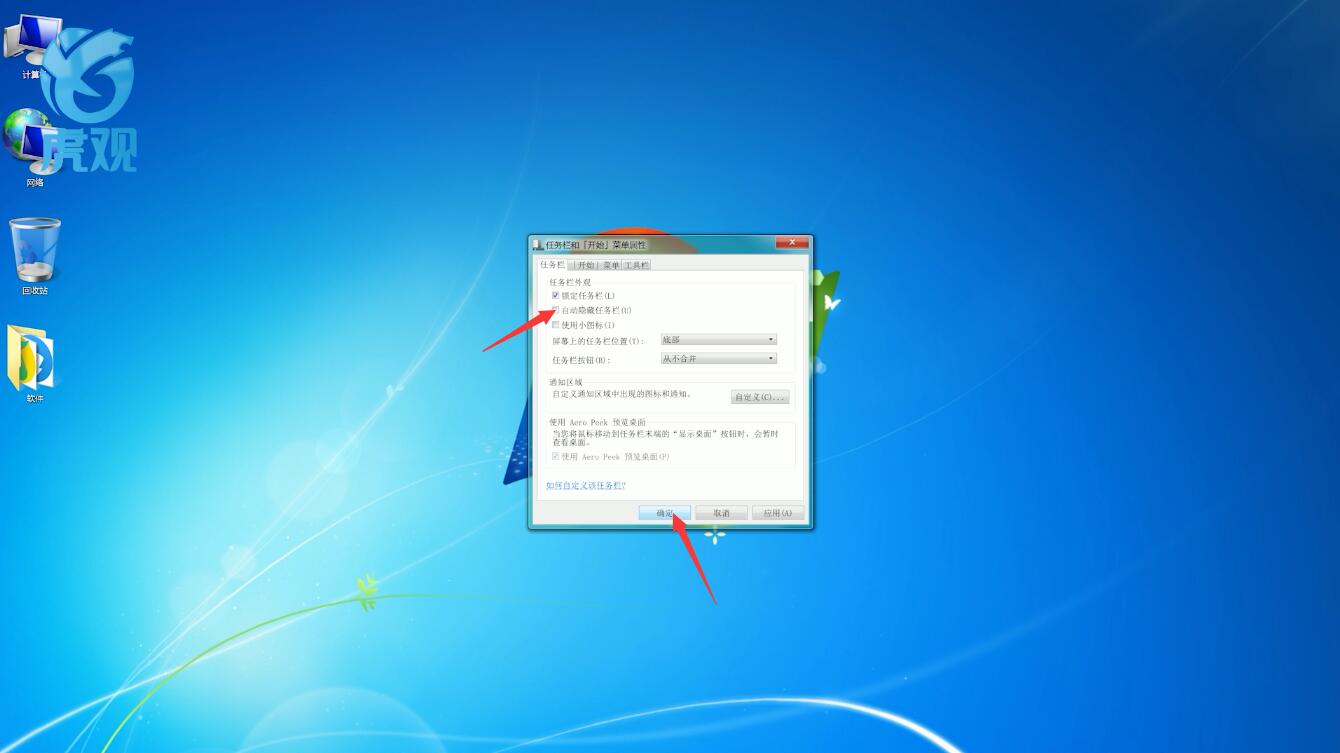
二、桌面进程异常,导致无法显示任务栏,可以单击左下角的开始菜单,重新启动电脑试试
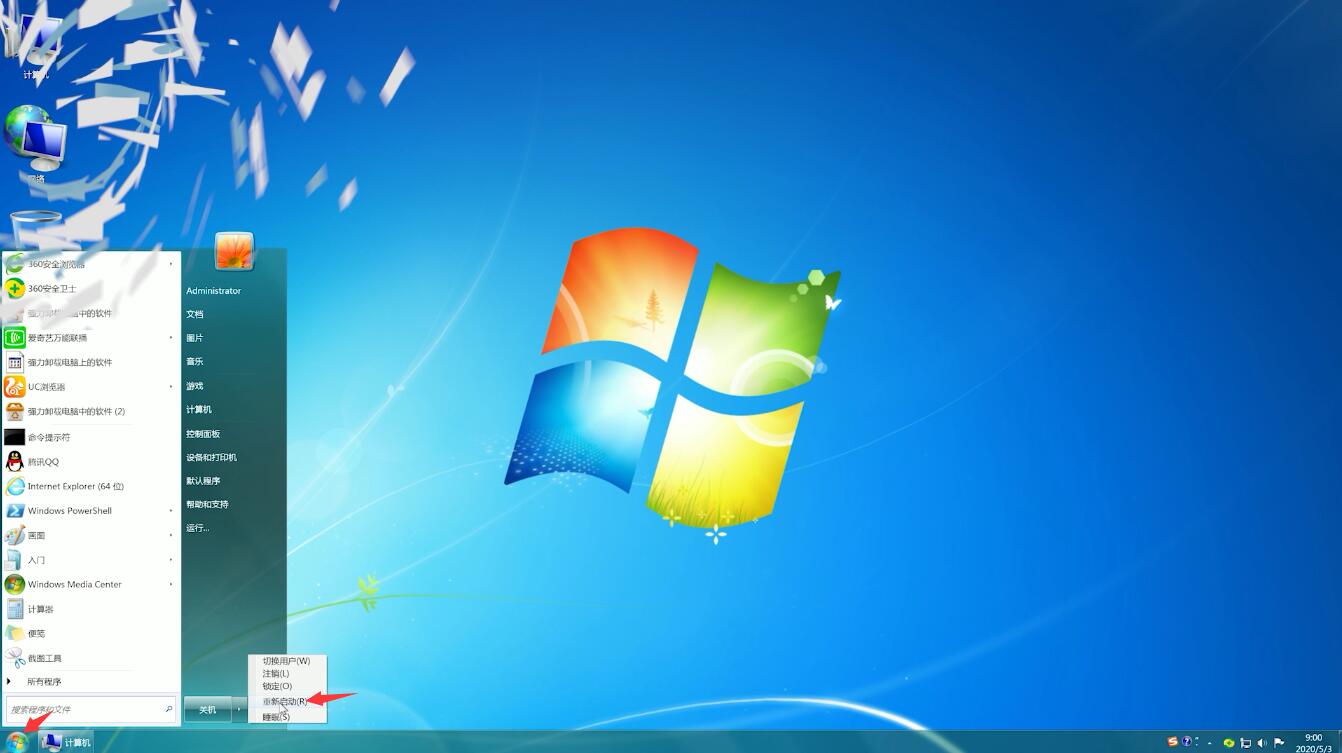
若电脑正在进行任务不方便重启,可右键单击任务栏空白处,选择启动任务管理器
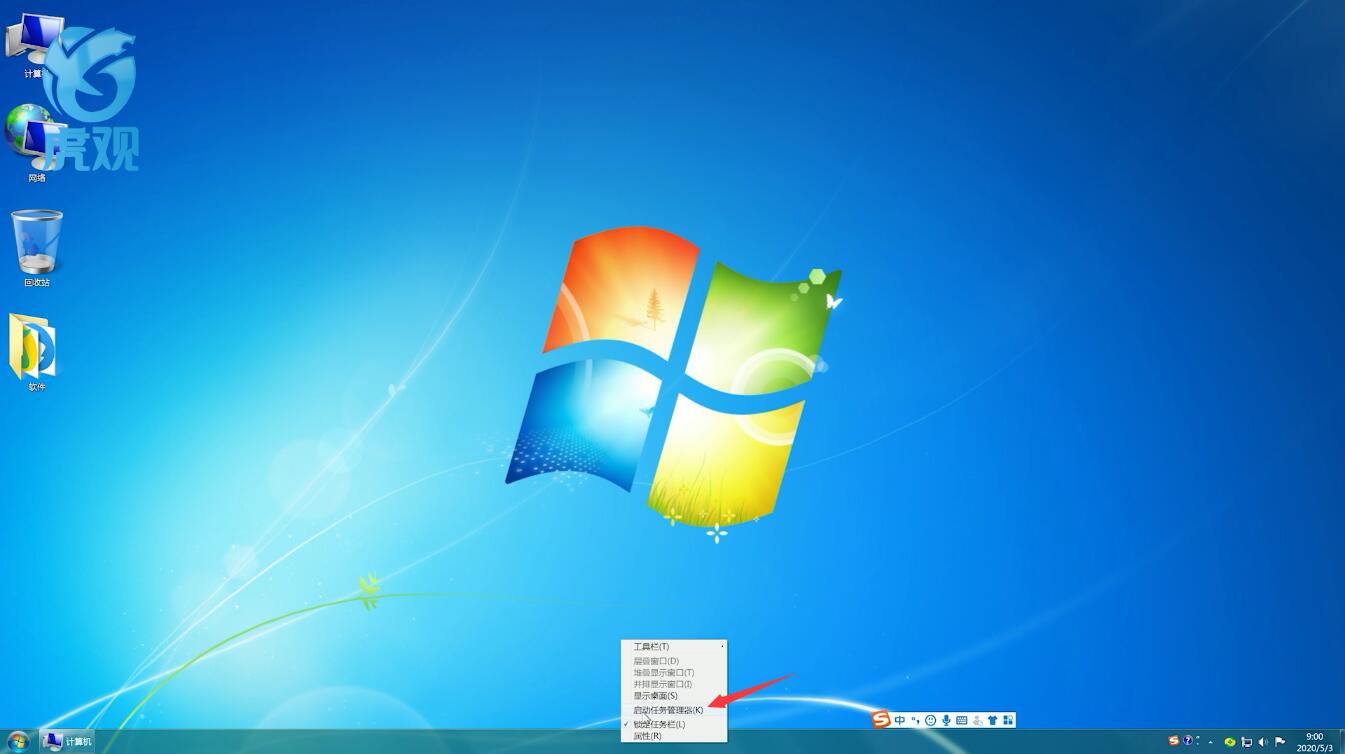
切换到进程选项栏,找到explorer.exe并选中它,单击右下角的结束进程
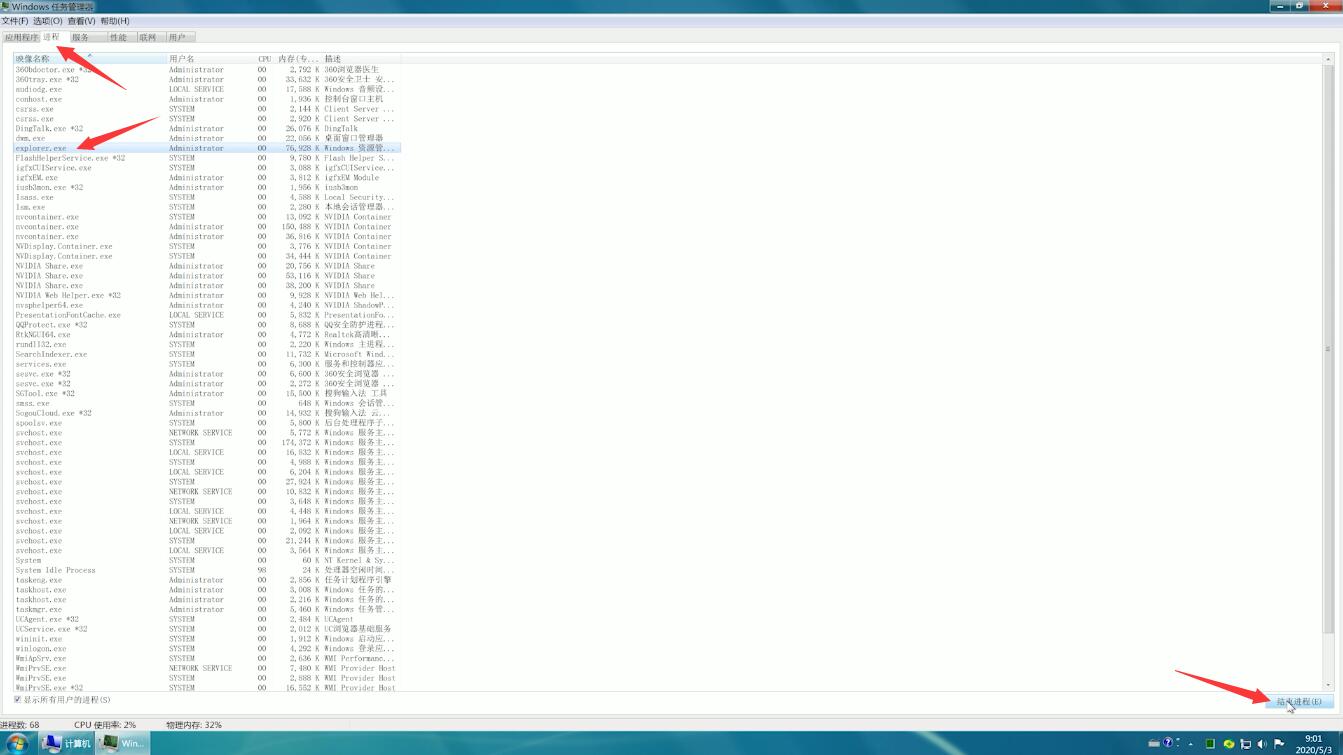
弹出窗口,再次点击结束进程,然后单击左上角的文件,选择新建任务
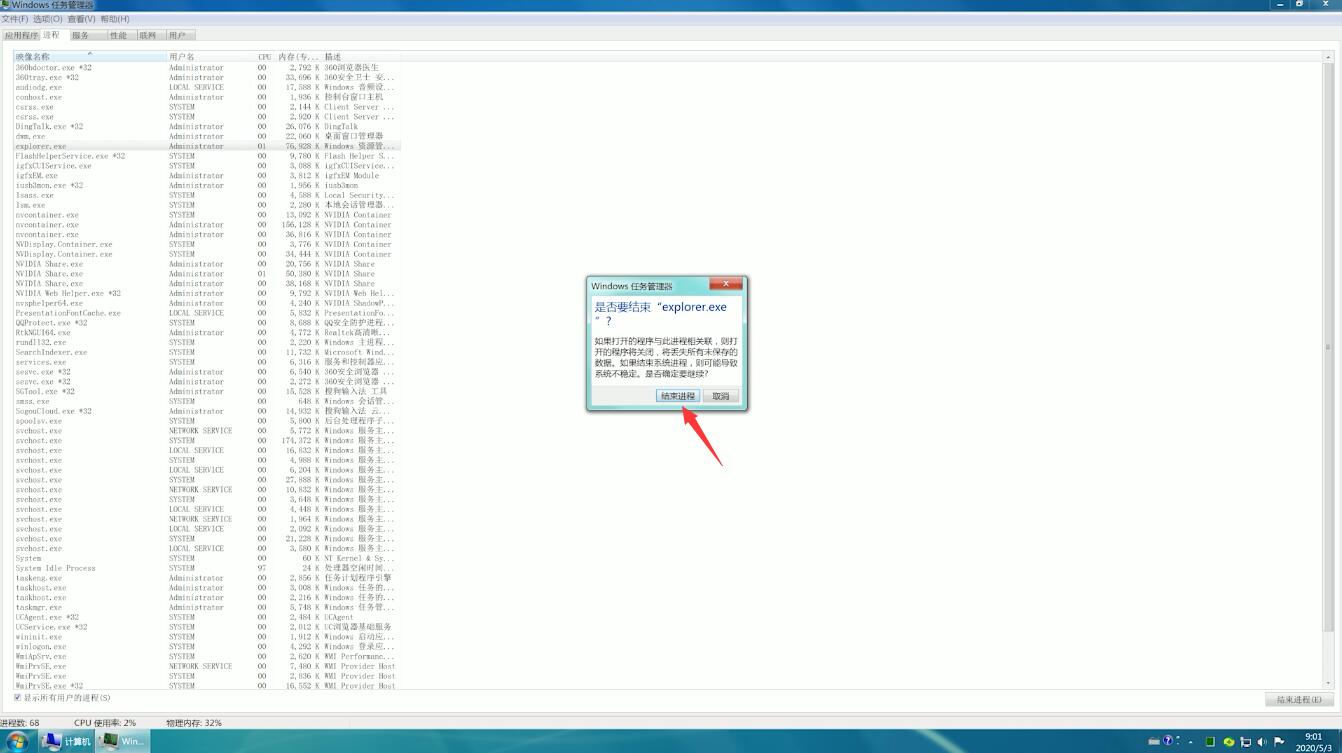
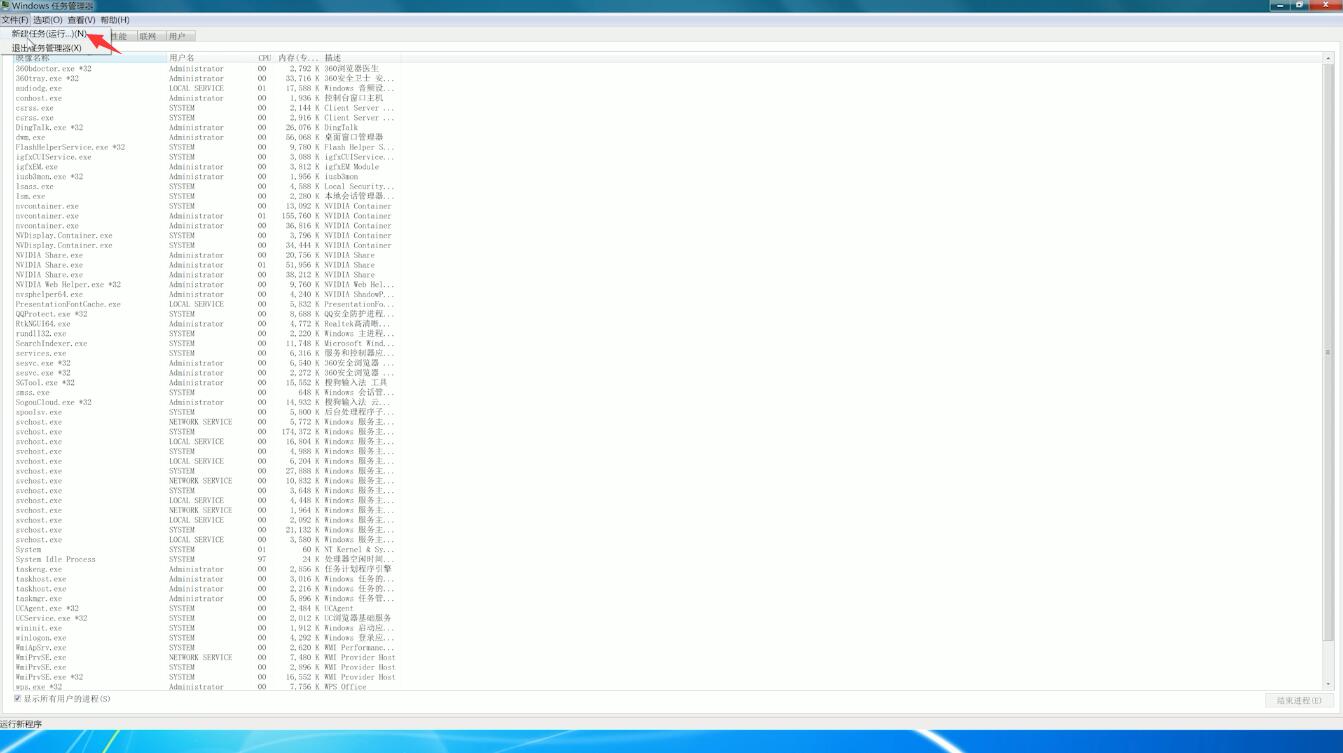
弹出窗口,输入explorer.exe,点击确定,就可以正常打开窗口了
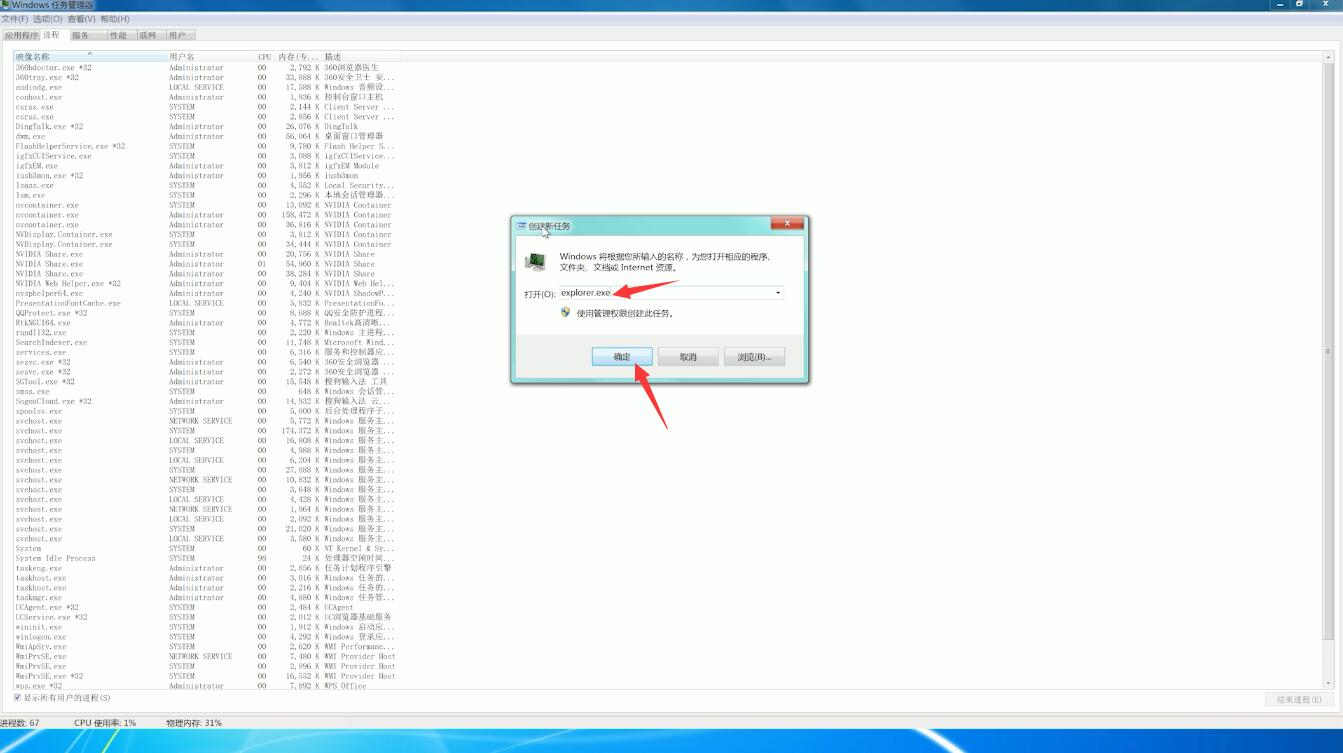

本文出处:https://m.huguan123.com 虎观百科





















